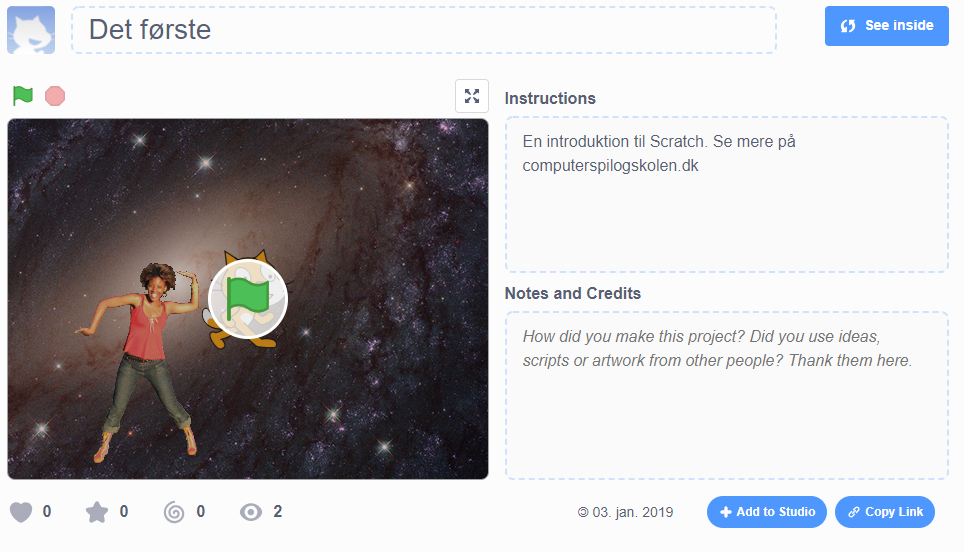Det første program
For at lave et nyt program, klikker du på Find på.
![]()
Scenens opbygning
Inden vi begynder at programmere, vil vi se på Scenens opbygning. Scenen er opbygget som et koordinatsystem.
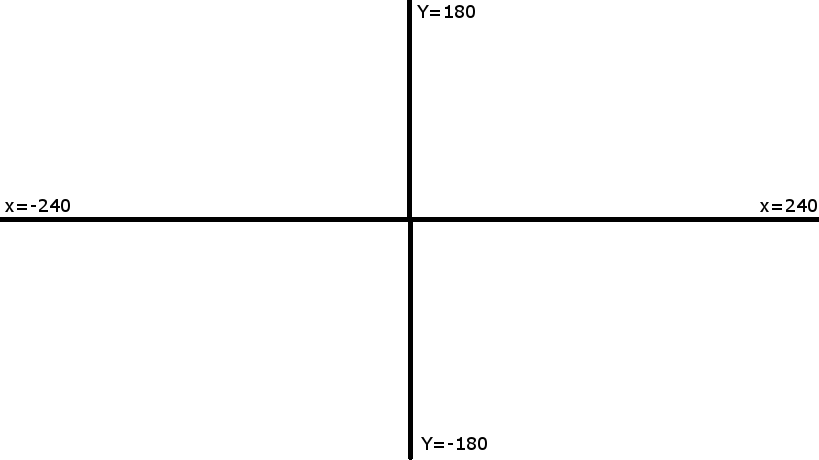
Det betyder at koordinatet (0,0) er lige i midten X=0 Y=0
Hvis X er mindre end 0, opholder Spriten sig til venstre på skæmen. Hvis X bliver mindre end -240 er spriten udenfor scenen
Hvis X er større end 0, opholder Spriten sig til højre på skærmen. Hvis X bliver større end 240 er Spriten udenfor scenen
Hvis Y er mindre en 0, opholder Spriten sig på det nederste af skærmen. Hvis Y bliver mindre end -180 er Spriten udenfor scenen.
Hvis Y er større end nul, opholder Spriten sig på det øverste af skærmen. Hvis Y bliver større end 180 er Spriten udenfor scenen
Du kan altid se Spritens placering lige nedenunder scenen.
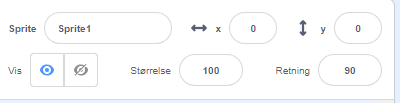
Bevægelse
Vi skal have Spriten til at bevæge sig rundt på scenen.
Vi vil have den til at starte midt på scenen. Gå ind under kode - Bevægelse og vælg koden (gå til x: 0 Y:0)
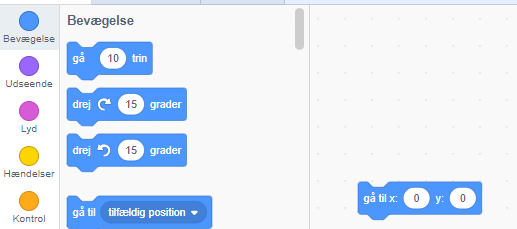
Hvis der står andre andre tal ved x og y kan du bare ændre dem til 0.
Du kan prøve at flytte på spriten på scenen og klikke på koden, så vil spriten komme til midten..
Vi vil nu have Spriten til at glide rundt til de 4 hjørner og slutte på midten igen
Gå ind under Kode - Bevægelse og træk koden ( glid 1 sekunder til x:0 y:0) ændre x til 180 y til -120. Sæt den sammen med det andet kode
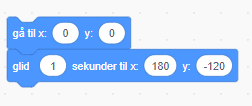
Prøv at klikke på koden. Spriten glider ned i højre hjørne.
Sæt 4 mere af denne kode på. Ændre tallene til:
x: 180 y: 120
x: -180 y: 120
x: - 180 y: -120
x:0 y: 0
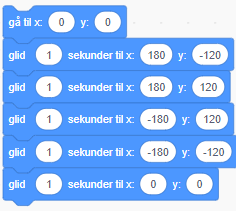
Hvis du vil have det til at gå hurtigere, kan du eksempelvis sæt tiden ned til eksempelvis 0.2. Bemærk det er et punktum og ikke et komma
Lyd
Vi vil nu lave en lyd hver gang katten bevæger sig. Først skal vi finde en lyd katten skal sige. Gå ind under fanen Lyde.
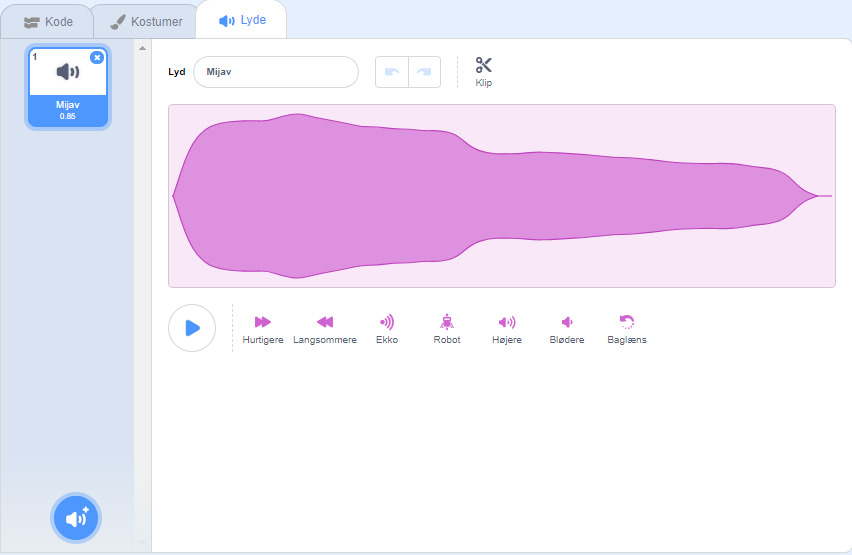
Her kan vi se at der allerede er tilknyttet en lyd, nemlig Mijav. Hvis du vil have en anden lyd klik på højtaleren i nederst venstre hjørne:
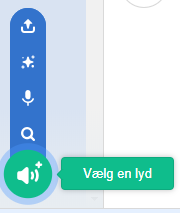
Her har du 4 muligheder:
![]() Du kan hente en lyd fil på din computer
Du kan hente en lyd fil på din computer
![]() Du kan få en tilfældig lyd fra biblioteket
Du kan få en tilfældig lyd fra biblioteket
![]() Du kan optage en lyd med mikrofonen.
Du kan optage en lyd med mikrofonen.
![]() Du kan vælge en lyd fra biblioteket
Du kan vælge en lyd fra biblioteket
I lydbiblioteket kan du finde mange forskellige lyde
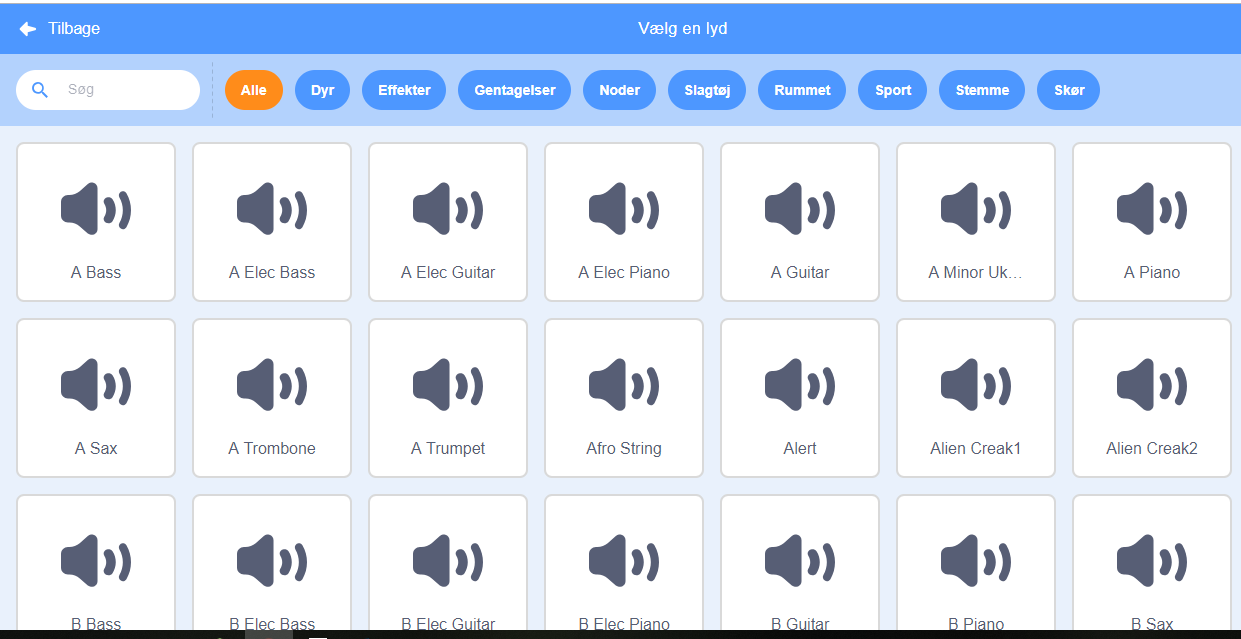
Jeg har valgt 3 lyde Alien creak 1, Alien creak 2 og clown honk.
Gå tilbage til fanen kode. Under lyd vælger du koden (spil lyden mijav). Placer dem mellem bevægelses koderne. Ændre lydene til dem du vil have ved at klikke på mijav.
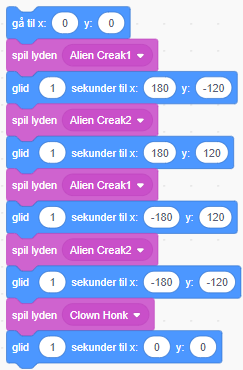
Gentagelse
Det skal gøres 2 gange. Under fanen kode klik på Kontrol, vælg koden (gentag 10 gange) Flyt koden ud så den omslutter de andre koder. Ændre tallet 10 til 2
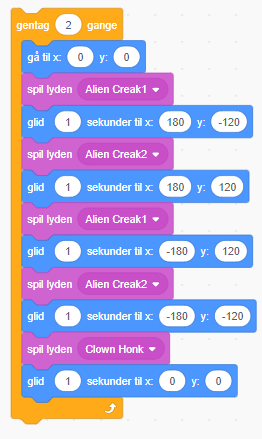
Hvis du klikker på koden nu, vil spriten gå rundt 2 gange.
Sig noget
Spriten skal nu sige noget ved hjælp af en tale boble. Blive på fanen kode og gå ind under Udseende tag koden (sig hej! i 2 sekunder) sæt den øverst på den anden koden og ændre teksten til det du har lyst til
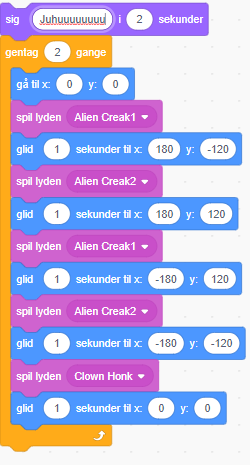
Grøn flag
Vores program skal starte når vi klikker på det grønne flag. Gå ind under Hændelser træk koden (Når der klikkes på) og sæt den øverst på de andre koder
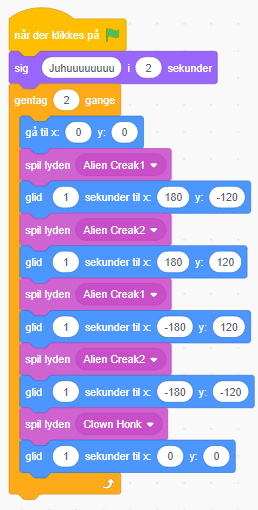
Programmet vil nu start når du klikker på det grønne flag og stoppe, når du klikker på den røde cirkel.
![]()
Skift farve og tastatur tryk
Vi vil have spriten til at skifte farve, når vi klikker på mellemrumstasten.
klik på fanen kode gå ind under udseende og vælg koden (ændre effekten farve med 25). Du skal ikke sætte den sammen med de andre blokke. Prøv at klikke på blokken og se hvad der sker.
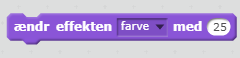
Nu skal vi have det til at ske når vi klikker på mellemrumstasten
Gå ind under Hændelser og vælg blokken ( Når du trykker på mellemrum), sæt den oven på den foregående blok.
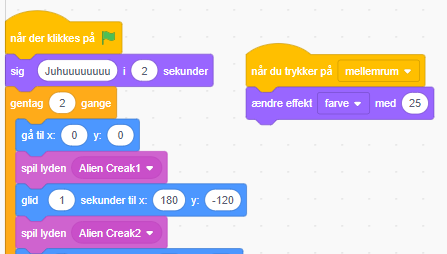
Du kan afprøve om det virker, ved at klikke på det grønne flag.
Tilføj en baggrund
Det er lidt kedeligt hvis katten bare står på en hvid baggrund.
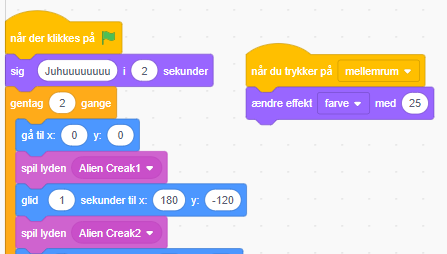
Derfor skal vi have valgt en baggrund. Vi finder baggrundene i nederste højre hjørne
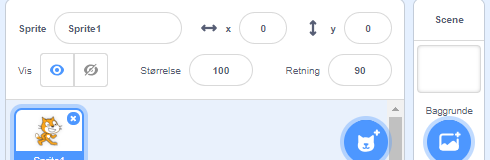

Vi har, ligesom med lydene, fire muligheder, når vi skal vælge baggrund.
![]() Upload det fra computeren.
Upload det fra computeren.
![]() Find en tilfældig baggrund fra biblioteket.
Find en tilfældig baggrund fra biblioteket.
![]() Tegn det i scratch's editor
Tegn det i scratch's editor
![]() Find baggrunde i Scratch bibliotek
Find baggrunde i Scratch bibliotek
Vi går ind i Scratch bibliotek og vælger en baggrund:
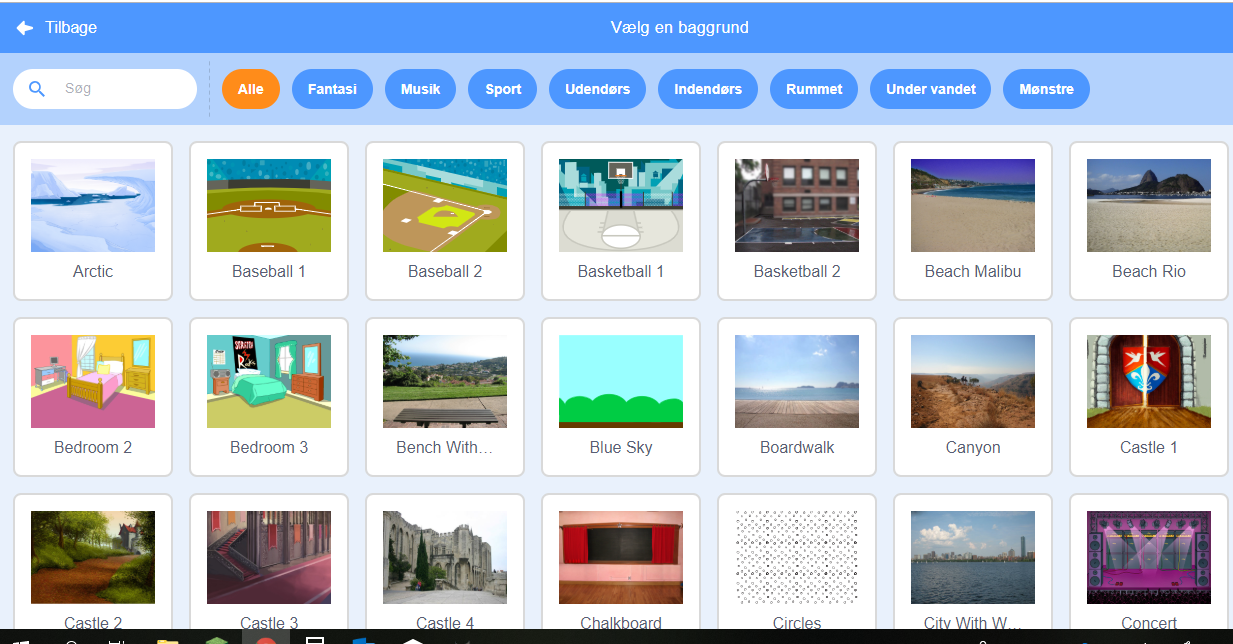
Find et billed som du syntes om og klik på OK. Den baggrund, du har valgt, vil du nu kunne redigere i Scratch editoren og se på scenen.
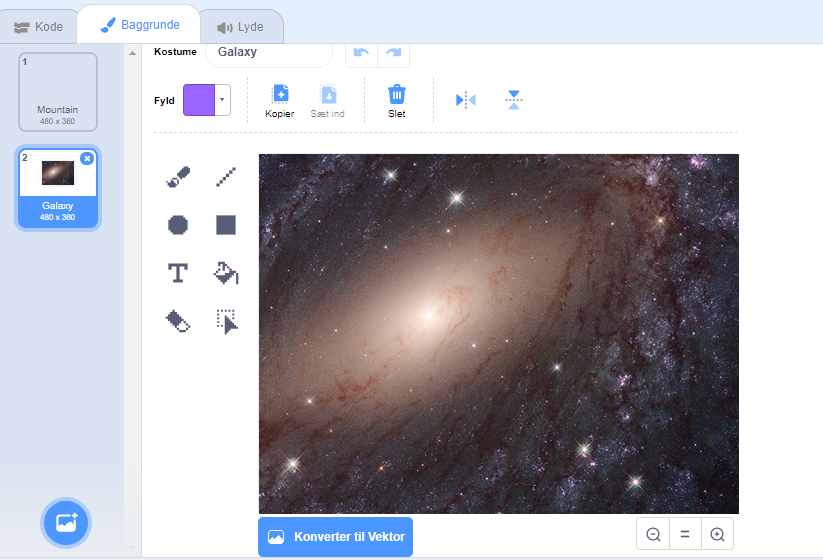
I editoren kan du ændre på din baggrund.
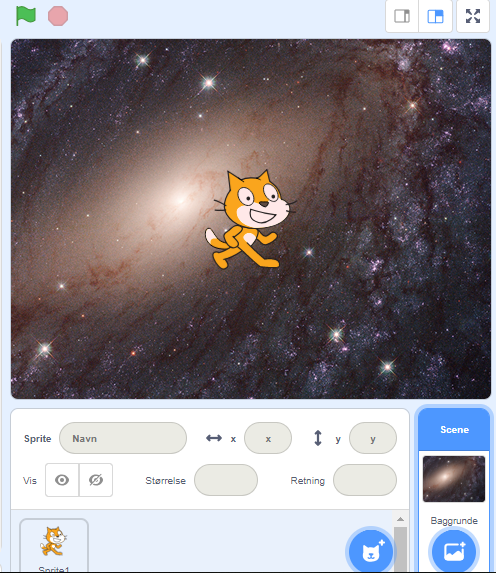
På Scenen kan du også se en sprite.
Tilføj en ny sprite
Sprites er de objekter vi bruger i Scratch. Eksempelvis, figurer, biler, murer osv. Vi skal nu indsætte en ny figur. For at indsætte en ny sprite, skal du gå ind under: Ny sprite
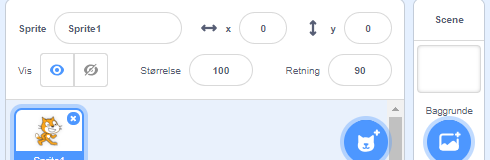
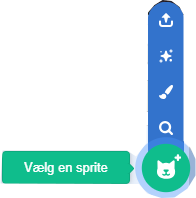
Forklaring på sprites ikoner:
![]() Upload dit egen sprite fra computeren
Upload dit egen sprite fra computeren
![]() Få en tilfældig sprite fra biblioteket
Få en tilfældig sprite fra biblioteket
![]() Tegn din egen sprite
Tegn din egen sprite
![]() Vælg en sprite fra biblioteket
Vælg en sprite fra biblioteket
Gå ind i biblioteket og find Cassey dance
Når du har aktiveret spriten Cassey dance, kan du gå ind under fanen Kostumer. Her kan du se at Cassey dance har 4 kostumer.
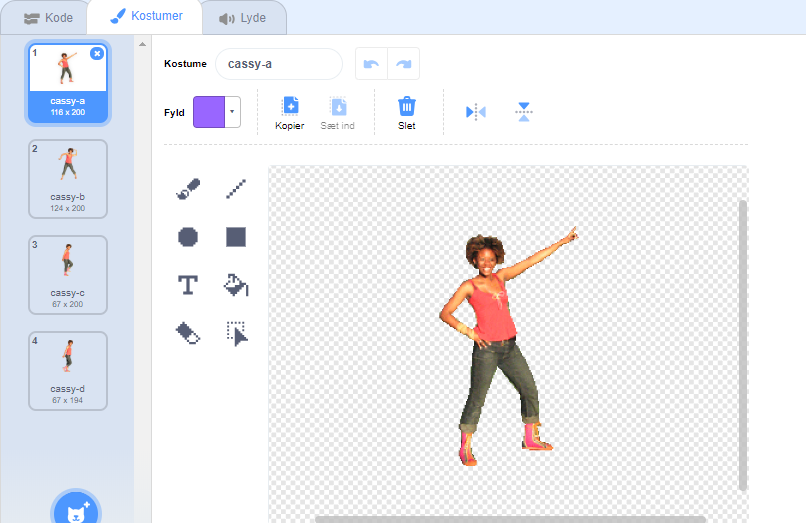
Vi vil nu animere spriten ved at skifte mellem de forskellige kostumer.
Gå ind under fanen kode gå ind under Udseende og vælg koden (næste kostume)
Under kontrol vælger du ( vent et sekunder) og sætter den sammen med koden (næste kostume). Til sidst tager du koden (for evigt) og lader den omslutte de 2 andre koder. Til sidst går du ind under hændelser og tager koden (Når der klikkes på) og sætter den øverst.
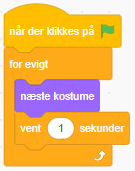
Når du klikker på det grønne flag, vil du se at kostumerne skifter.
Udgivelse
Nu er vi klar til at udgive spillet. Øverst, hvor du har givet spillet et navn, klikker du på Del.

Du har nu udgivet spillet. På den næste side, kan du fortælle lidt om spillet. Hvad spillet går ud på, hvordan man styrer osv.
Hvis du har brugt noget fra andre, kan du også kreditere dem.